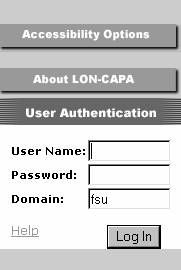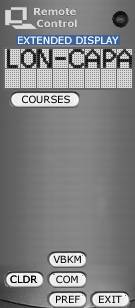Getting Started with LON-CAPA
LON-CAPA implements an integrated Learning Online with
Computer-Assisted Personalized Approach for the delivery of course content
materials such as laboratory manual, assignments, quizzes and examination. With
the use of LON-CAPA, you have multiple tries for each assignment
problem. You can also submit your answers from any computer connected to the
web.
Accessing
LON-CAPA
|
1. Start your favorite Web Browser. 2. At the URL, type http://loncapa.fsu.edu. (Some
browsers have location or address instead of URL.) 3. Enter your username and password. (Your username
and password are the same as your garnet and Blackboard accounts.) 4. Click on the Log In button. (See Figure 1.) 5. Once you have successfully logged in, a separate
window, the “Remote Control'' (Figure 2) will open up. The Remote Control is
used to control access to various functions of LON-CAPA. 6. Very important. Some computers have filters that prevent the pop-up windows (the
Remote Control) from opening up. If you do not get the Remote Control, go
back to the login page and click on the Accessibility Options. Then login as
described on step 3. 7. Next click on “Select'' button on the row that shows you as a student in the CHM
1045C course. 8. From there you will see links to the various
assignments and other information. Note: If you have problems
logging in to loncapa, check that your garnet username/password is valid by
logging in to another system that uses your garnet account such as your
garnet e-mail. If you can log in to the other system, but cannot log in to
loncapa, please read http://loncapa.fsu.edu/adm/loginproblems.html
webpage. |
Figure 1
Figure 2
|
Navigating within LON-CAPAYou can navigate within
LON-CAPA with or without the “Remote Control”. The default is with the
remote. To navigate without the remote, click on the X on the top right hand
corner of the remote (not the Exit button).
With
the “Remote Control” 1. Once you have selected your course as described in
step 7 above, you will see a list of the course content. Clicking on any of
the links will bring you to that page. 2. To move forward/backward one page click on the
right/left arrow on the remote. 3. At any point you can click on the NAV button to see
the course content. 4. To print an assignment, first make sure that you
are viewing a problem (not the course content). Then click on the PRT button
on the remote. Select the options you want to print the problem/assignment. Without the “Remote
Control” 1. Once you close the remote, you will get a set of
menu at the top of the page. To see the course content, click on “Navigate
Contents”. Click on the any of the links to open up that page. 2. To move forward/backward on page click on the
“forward/backward” link near the top of the page. 3. To print an assignment, first make sure that you
are viewing a problem (not the course content). Then click on “Prepare
Printout”. Select the options you want to print the problem/assignment. |
Discussion ForumYour instructor has
activated the discussion forum. Discussions are context-sensitive, i.e., your
posting will be appended to the page that you are currently viewing. 1. To start a posting, click on FDBK on the remote (or
Feedback discuss without the remote), 2. There are many different options you can provide feedbacks. However, for class discussions related to a problem, select one of the options under “Discussion Contributions”. Discussions are meant for
students to post comments, questions and hints for a problem. It is monitored by your instructors. DO NOT post
formulae on the discussion page. Even though you can post anonymously, your
instructors have access to your identity. Your posting privileges will be
revoked without warning if you disregard the rules. |
If an assignment is not yet open, the date it becomes available will be shown. When an assignment is active, the due date will be shown both in the list of problems and at the beginning of each problem. Note that the time is very strict. It is strongly recommended that you solve the problems before login. (Should you experience computer problems that cause you to miss the deadline, contact your instructor by email immediately.)
Discussion of concepts and
methods with fellow students is encouraged. Some problems
have
hints that
are activated after a set number of tries.
Notes
1. There is no limit to the number of times you can
login/logout of LON-CAPA.
2. You may repeat the problems you missed. Your
instructor sets the number of tries for each problem. If you get an
``incorrect'' response, there is help available for some of the problems.
3. Exponent should be entered as Exx. For example, if
the answer is 6.02 × 1023 it should be entered as 6.02e23 (no
spaces).
4. Most answers require units. You will be prompted to
enter the units if the answer requires you to put in the units. A submission
does not count as a try without the correct units. A list of standard units is
available on the lon-capa web page. The only acceptable form for the units is
the symbol form listed on the 3 tables. For example, if the answer is 1.0
foot/sec, it should be entered as 1.0 ft/s, not 1.0 foot/second or 1.0 foot/s.
However, you can enter the answer as 30.48 cm/s or 0.3048 m/s or any form that
has the correct conversion factor.
5. Power for a unit should be entered as ^x. For
example, acceleration which has unit m/s2 should be entered as
m/s^2.
6. A unit that contains a product of two quantities
should have the * symbol. For example, the unit for momentum should be written
as kg*m /s.
7. Each problem is normally set to expect a range of
significant figures (usually 3-5). LON-CAPA may response with ``Adjust
significant figures'' if your answer does not have enough significant figures.
This response does not affect your number of tries, and does not tell you
whether the answer was numerically correct or not.
8. When a chemical formula is required in the answer,
the method of entering the formula may vary with the problem, so follow
instructions given in the problem.